Links to Steps
Step 0
If you don’t already own Dragon 15 Professional, you’ll need to buy a copy here install it on your Windows 10 PC.
Step 0.1
If you don’t already own one, buy an excellent quality desk mic. A headset mic, isn’t going to cut it. I swear by my Blue Yeti, it’s responsible for 80-90% of my dictation improvement!
Step 0.2
Set aside several hours for setting up your Dragon. Much of the time will be your PC working without you, but it will bog down your computer to where you won’t get much else done. This is not the project to start when you’re in the middle of that manuscript which is due to your editor in three days!
If you choose to use the Blue Yeti for dictation, you’ll want to turn the back knob to Bidirectional Mode. (Two circles touching, but not overlapping.)

Step 1
Set up a new profile. If you already have one, you can keep it, or do what I did and delete it. For the sake of transparency, the reason I ended up deleting my profile was due to a software glitch, not out of a desire to restart my profile. However, I’m extremely glad that the glitch occurred because I was able to make a profile that’s several times better than the one before it. I’m able to achieve a 99.9% accuracy while dictating. To put it another way, out of a thousand-word scene I will have one mistake.
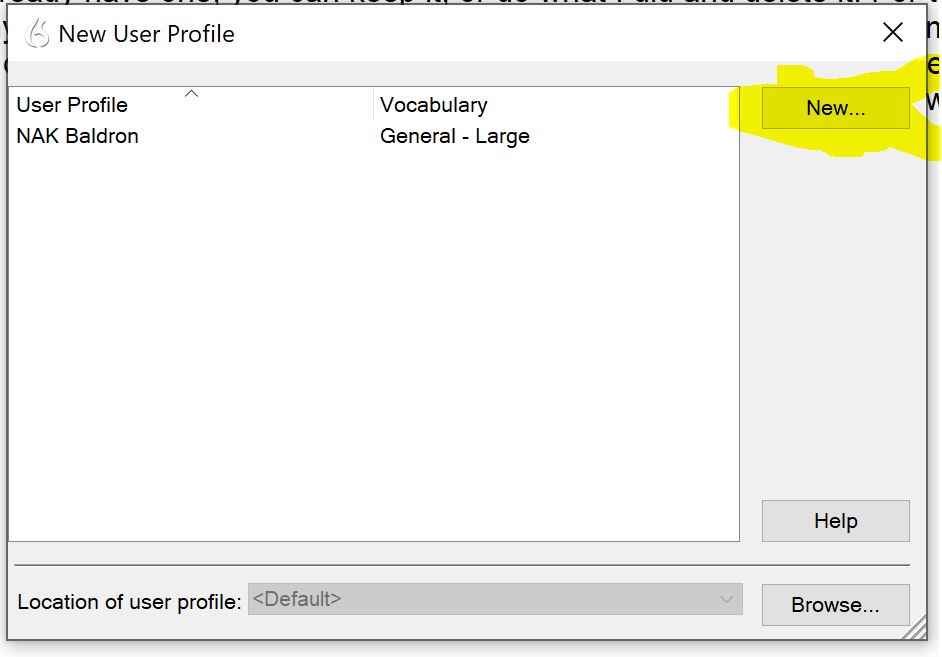
Step 1.1
When you’re setting up your Dragon profile, feel free to name it anything you like. However, when you get to the next screen be sure and leave everything as default.
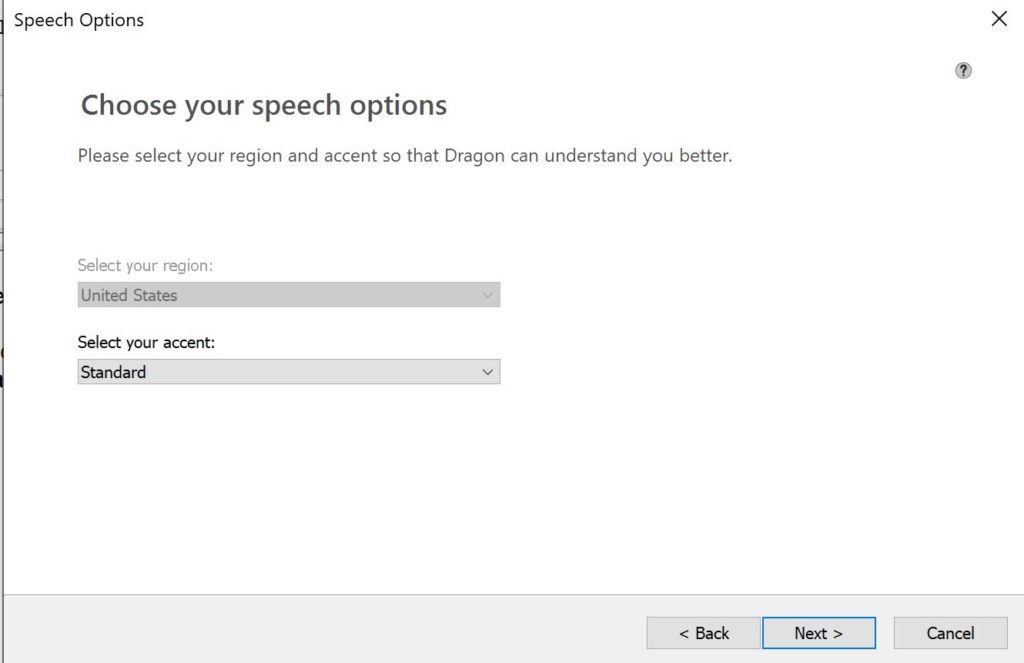
Step 1.2
You’ll need to make sure you have the correct microphone selected. As you can see, I chose my blue yeti, and if you don’t have one or a better microphone, I suggest you get it.
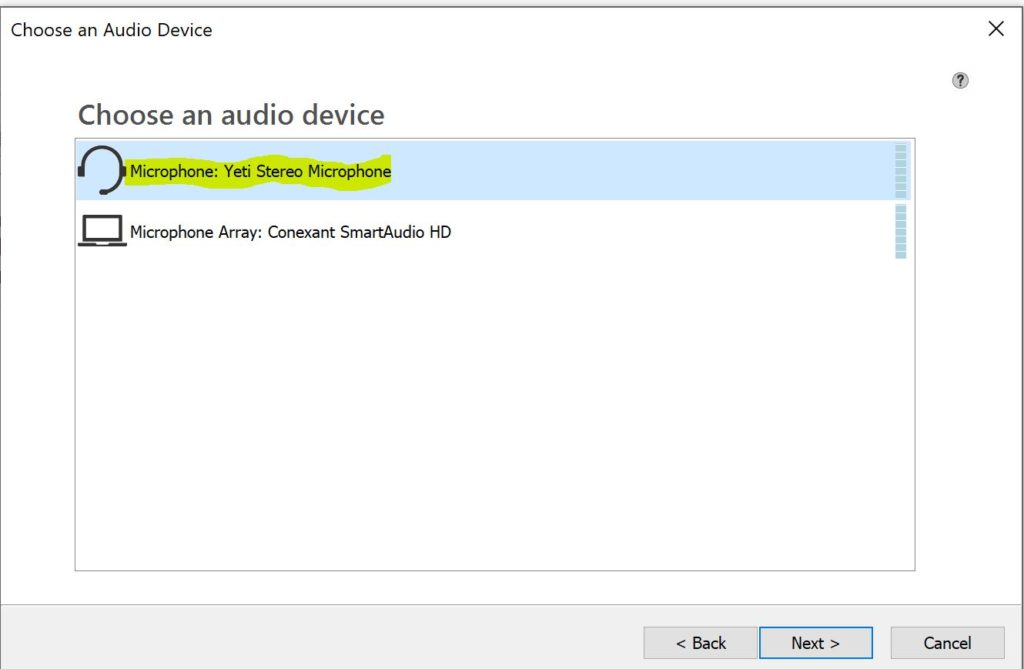
Step 1.3
The final step will be the read practice. Important note, do not read the punctuation. This is not actually doing a dictation; it is using your voice inflections to set parameters that it thinks will be best. I suggest you do a practice read with the mic off then use the mic to read it for a final time.
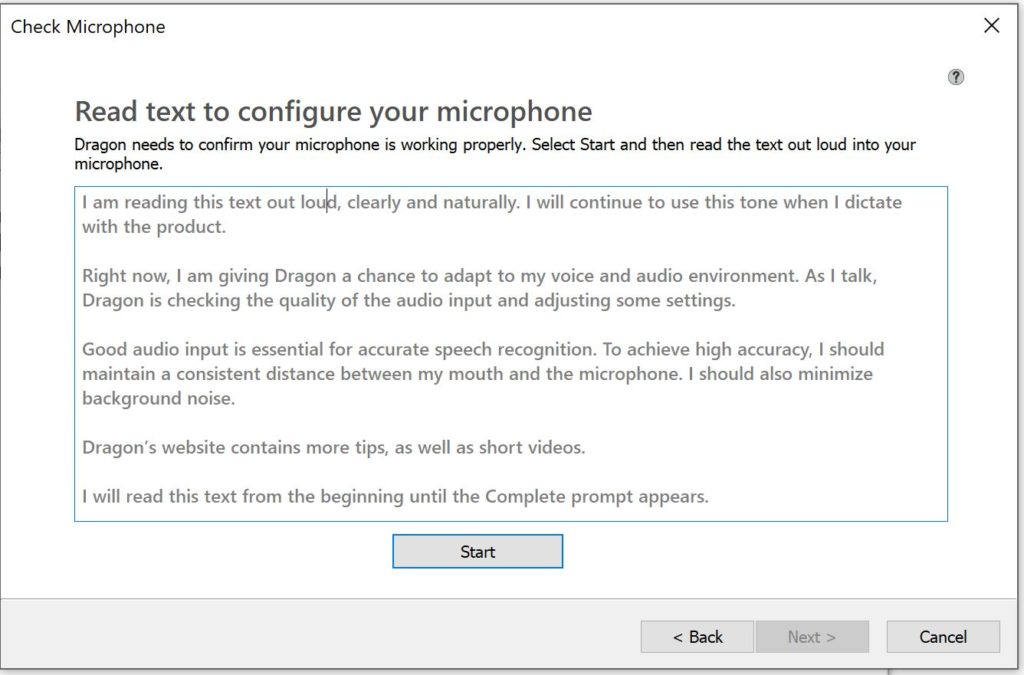
Step 2
Now that we have our profile set up, were going to set up our settings. In the top right corner first thing you want to do is make sure you’re on dictation only – otherwise you can end up with random applications opening, and other weird bugs. (I’m sure there’s other experts out there that can walk you through how to lead this on and be able to use it properly. However, I’m taking the assumption that your only interest is dictating your first draft.)

Step 2.1
Next we’ll need to go to tools and options, under the options window select miscellaneous. This will give you control of speed versus accuracy, I highly suggest you go full accuracy, unless your computer bogs down to the point that it can’t function.
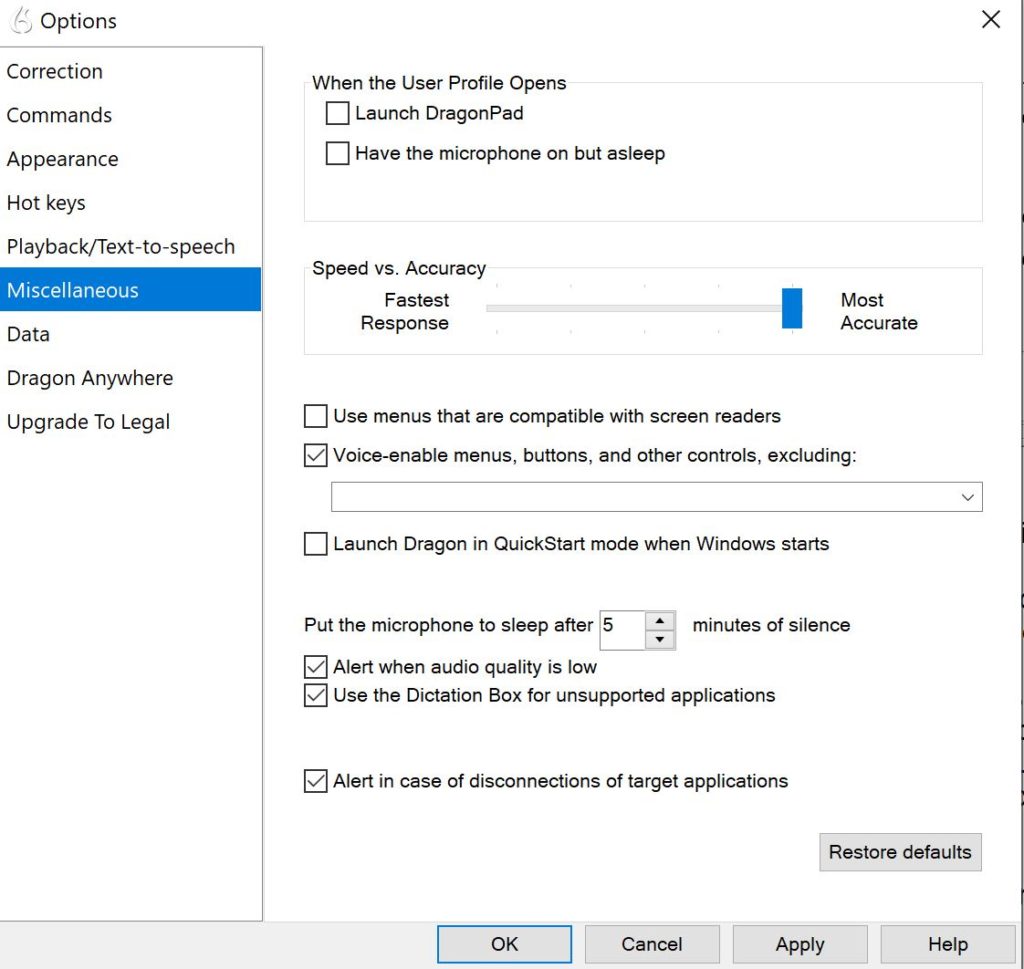
Step 3
This is the best part of the entire process.
This is also the longest part.
You’re going to select your “vocabulary” at the top, under that you will select “learn from specific documents.”
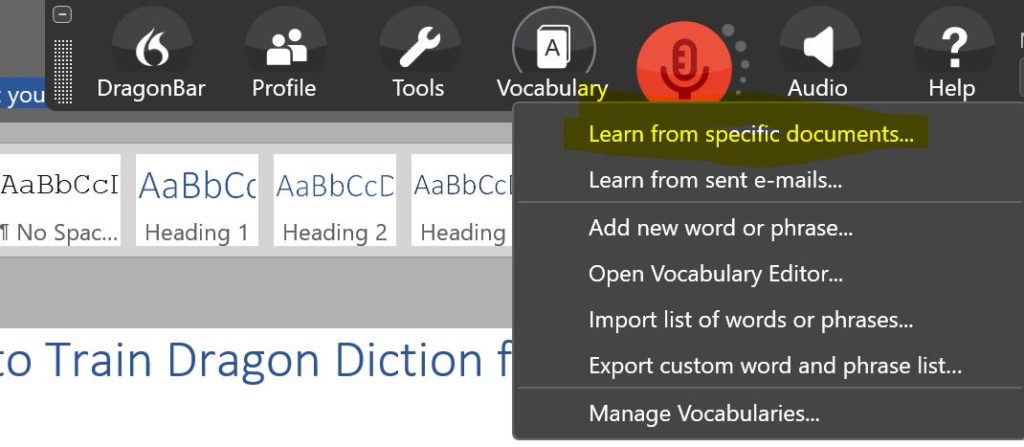
Step 3.1
With the new box that pops up you want to select all three boxes.
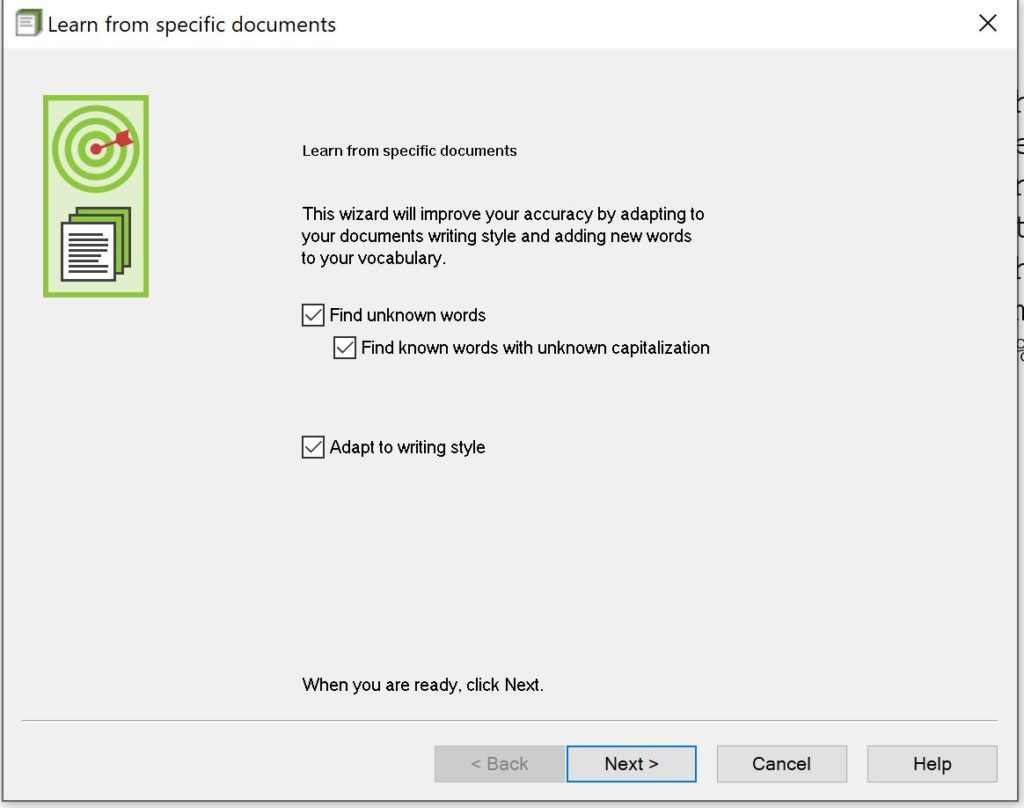
Step 3.2
On next window select add folder, and make sure you check the box include subfolders.
This will tell Dragon Dictation to take every document in the folder in all folders underneath. I highly recommend that you create a folder that only contains your master copies. Meaning completed manuscripts that have been through an editor and are in publishable quality. This will make your life easier, because it won’t add in a bunch of misspellings.
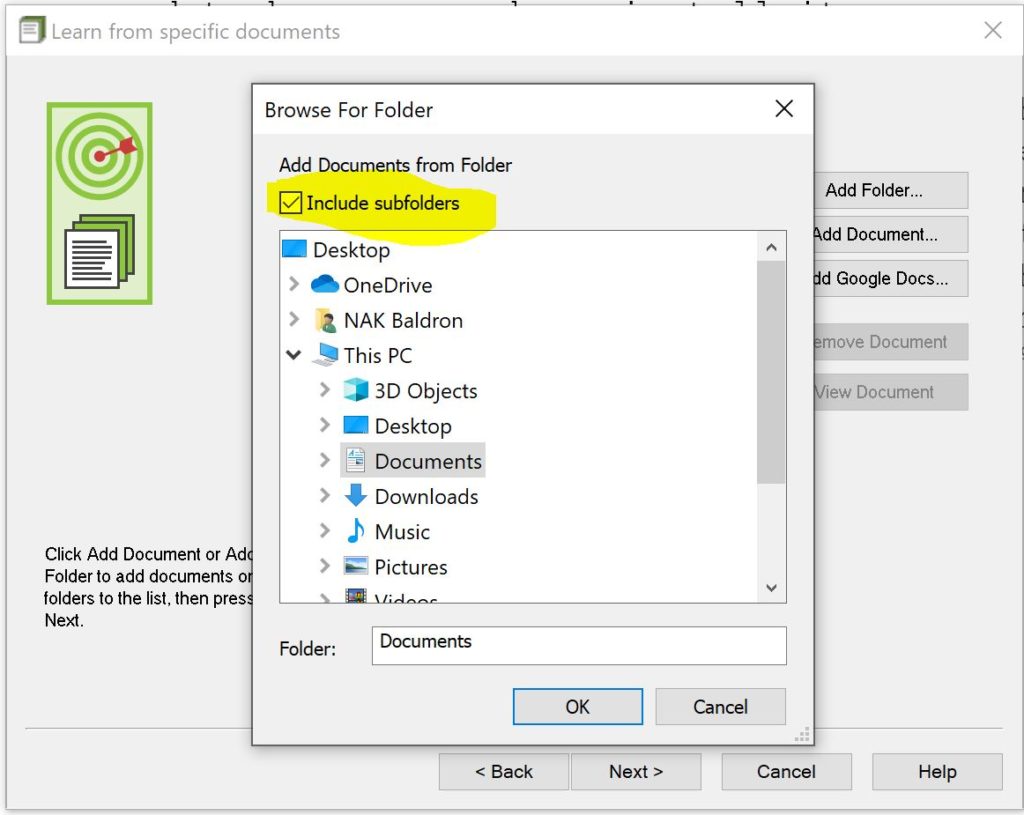
Step 3.3
This took well over three hours for my computer to process all the documents on my real profile. As you can see in the fake profile, it found plenty of words to add. You will need to go through your list of words and select individually one by one which ones you want to add. I highly recommend you do not select check all. Doing that will result in words being added to your vocabulary that you do not want, and can completely destroy the accuracy of a Dragon Dictation profile.
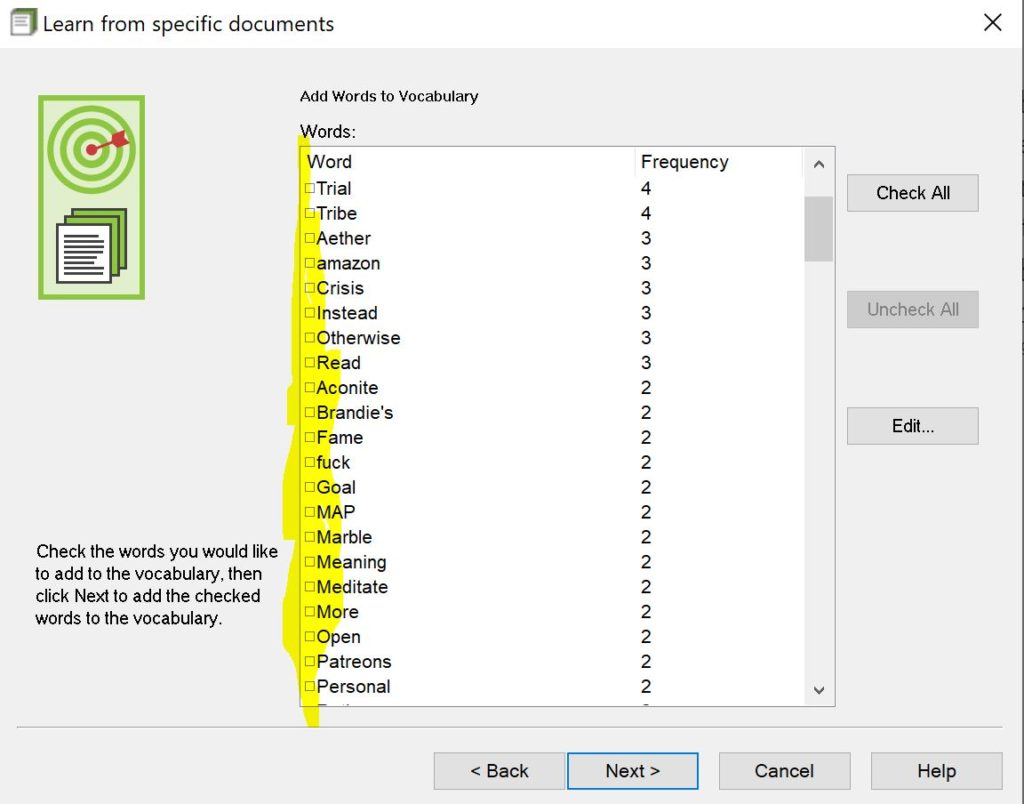
Step 3.4
For this example, I chose the word fuck. By default, most curse words will not be available through Dragon Dictation. If you like me love to curse, you’ll have to work for it.
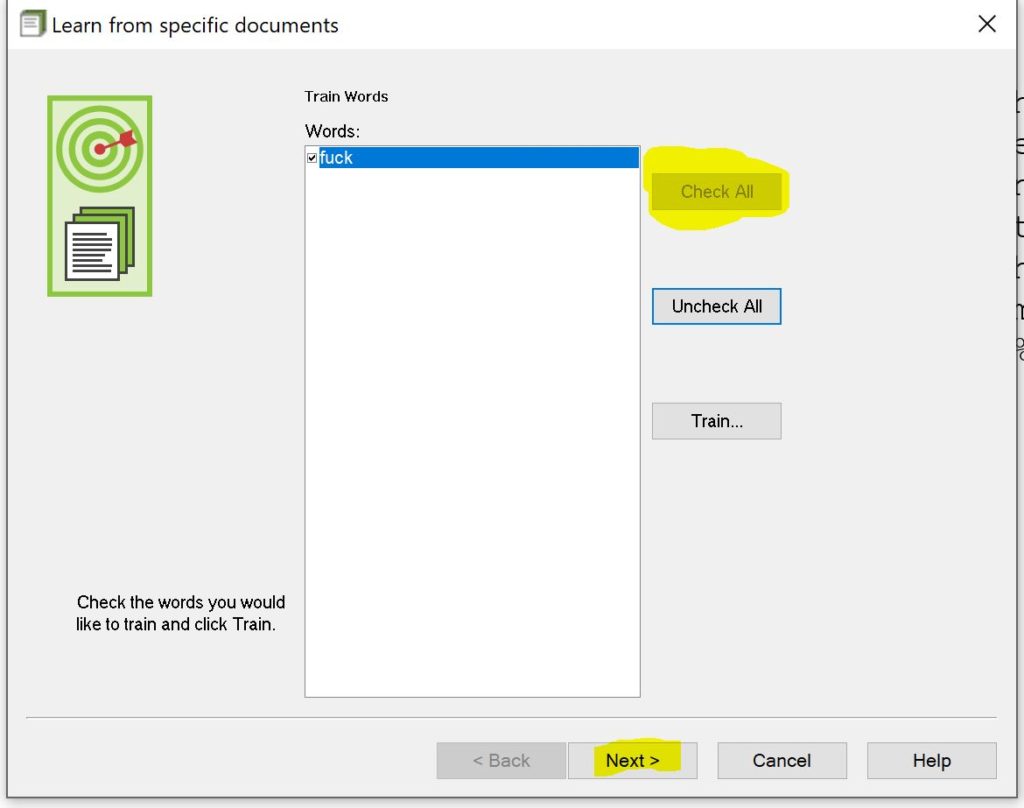
Step 4
Now it’s time to actually start writing. Go to tools underneath tools select DragonPad.

Step 4.1
This is what DragonPad looks like.
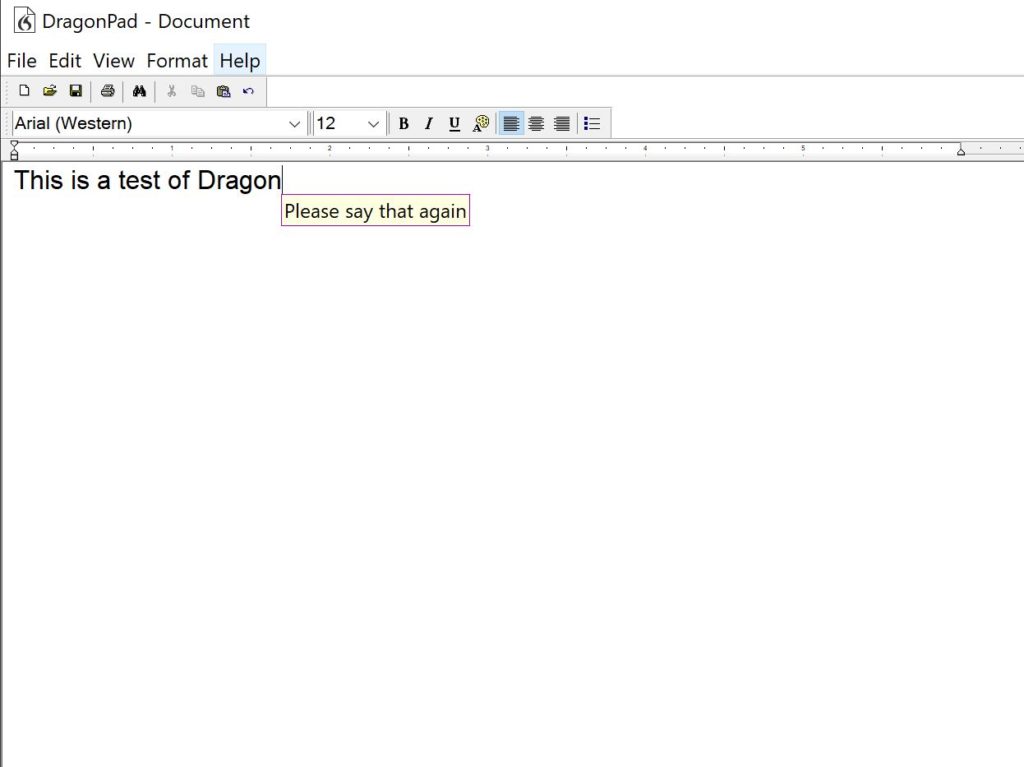
Step 4.2
This is how Dragon works fresh out of the box, after what we’ve done.
Step 4.3
Obviously, we can’t leave it like this, we’ll go through and fix the errors. For instance, it put zero instead of Shinzo. This is how you fix it. Highlight the word, select “play that back”. Almost all the errors I encountered today, are due to me not speaking properly. I have a bad habit of speeding up my speech when I get excited. This is how you test to see if it’s your fault or Dragon’s fault.
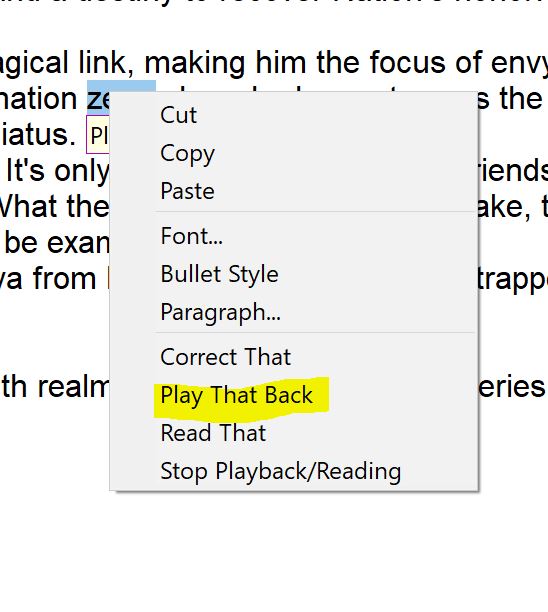
Step 4.4
This time it was Dragon Dictation, therefore we highlight the word and select “correct that”.
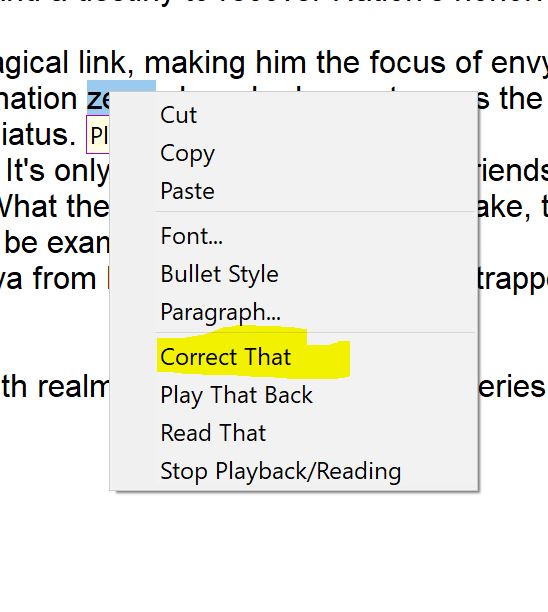
Step 4.5
Many times, you will see the correct option under the top, but this time since it’s a new word I’m going to have to fix it myself. Select “spell that”.
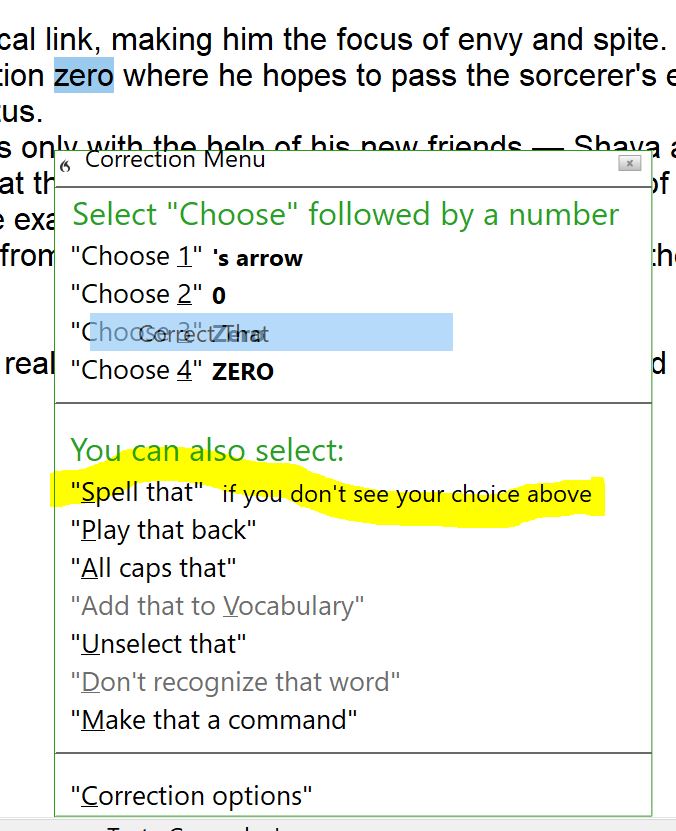
Step 4.6
After you have the spelling the way you want, be sure to include proper punctuation and capitalization, select “train”.
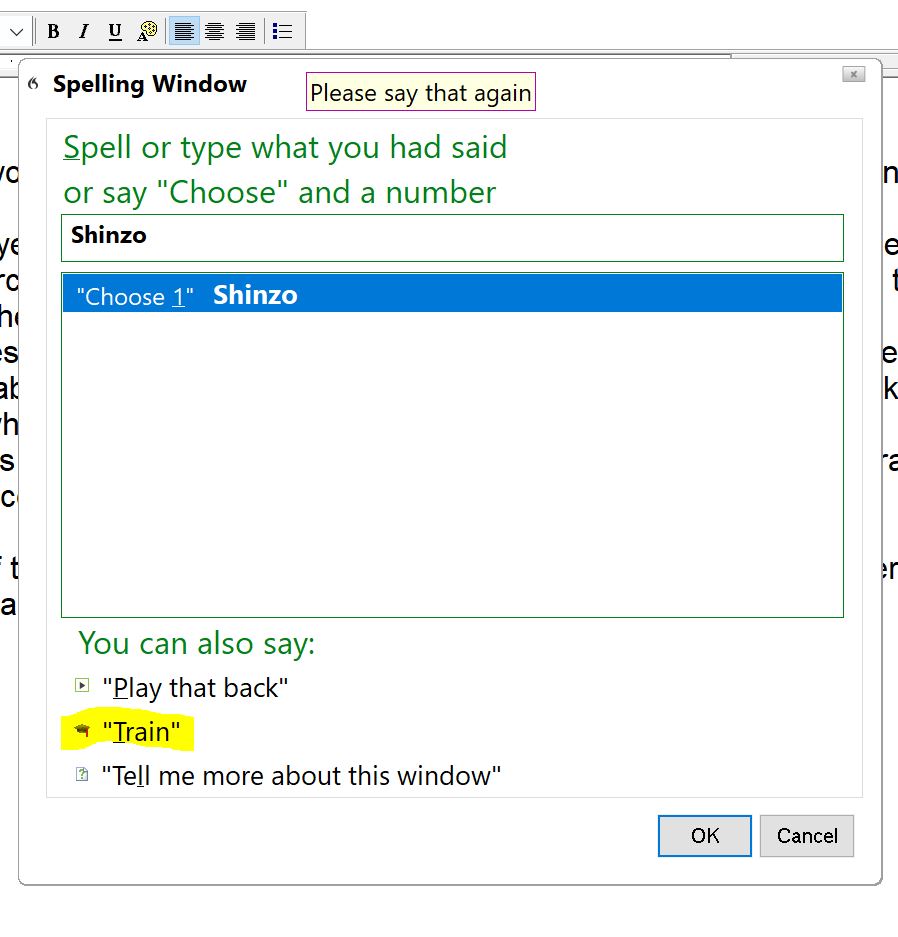
Step 4.7
When you’re ready press train, you’ll be able to see the voice bar move. When you’re happy with your recording select save.
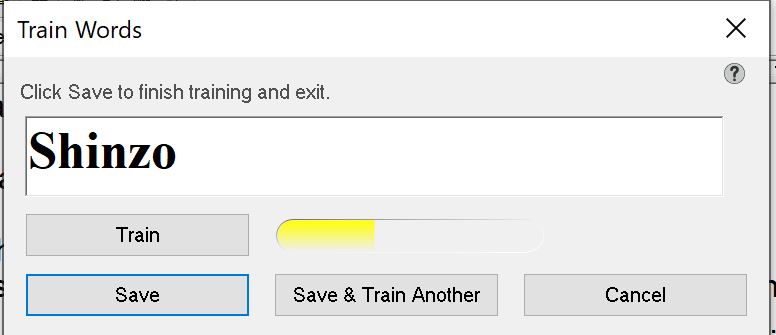
Step 5
This final step is one of the most important. I recommend that you try and run it as often as possible. Generally, when you close the program it will pop up and offered to run if the option is available, but you should still be checking at least once a week moving forward.
Select audio at the top then at the bottom of that drop-down menu select “launch accuracy tuning”
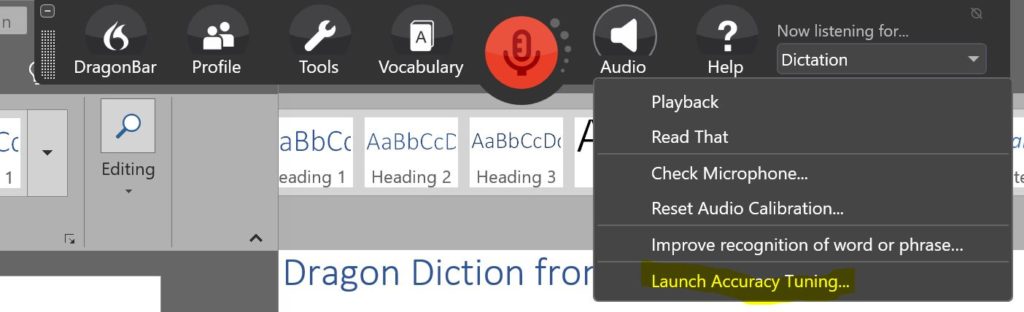
Step 6
After completing this, you should have Dragon Dictation with accuracy of 99%+ (an error rate of 1 out of 100 words). Moving forward you will need to repeat steps four & five, and you too will achieve accuracies of 99.9% (an error rate of 1 out of 1,000 words) or higher.
Now go dictate your next novel!
This entire blog post was written via Dragon Dictation, and I fixed 2 errors. (Both due to me not enunciating.)


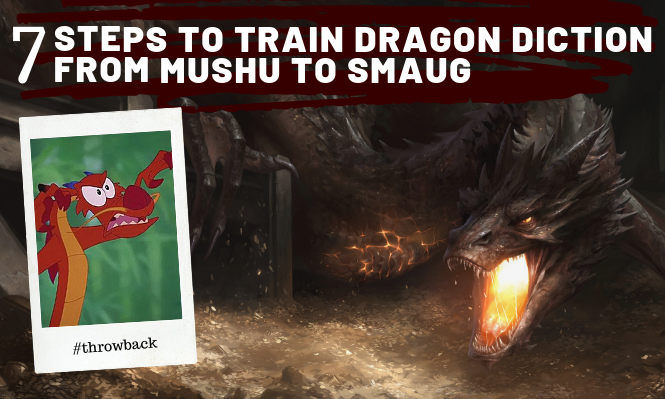


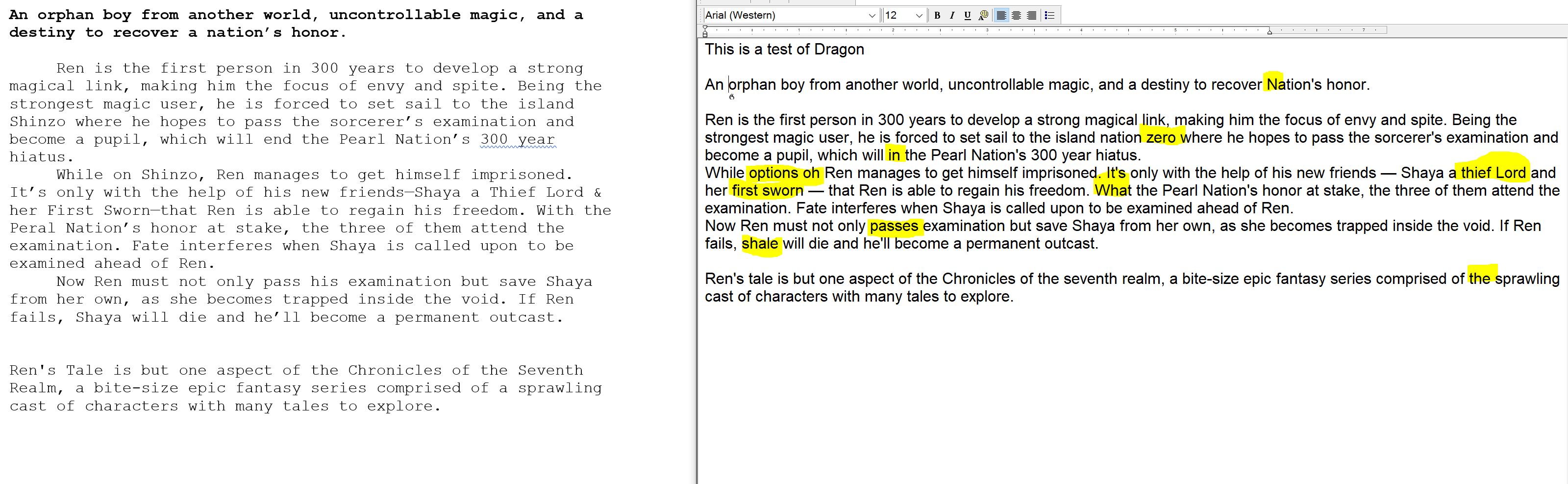
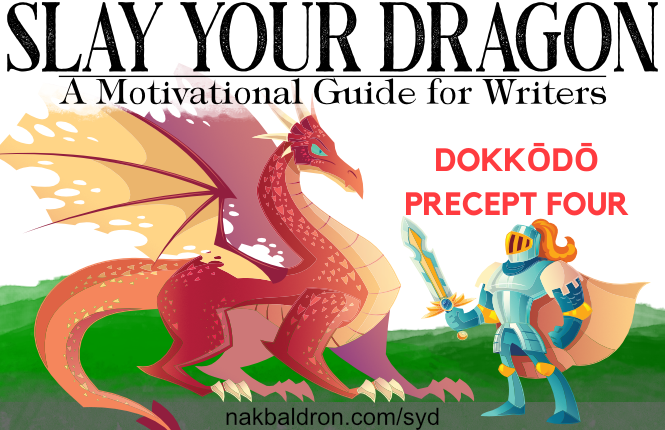
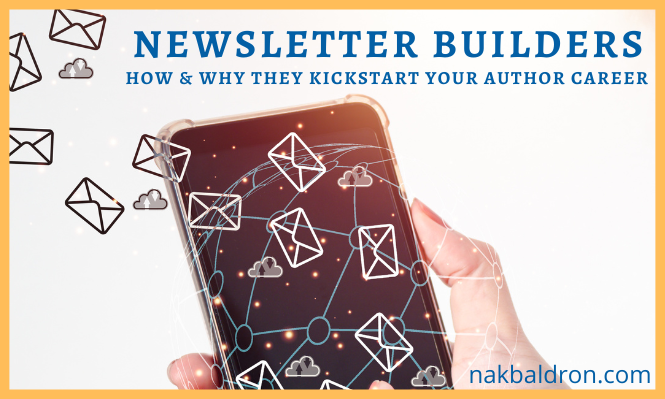
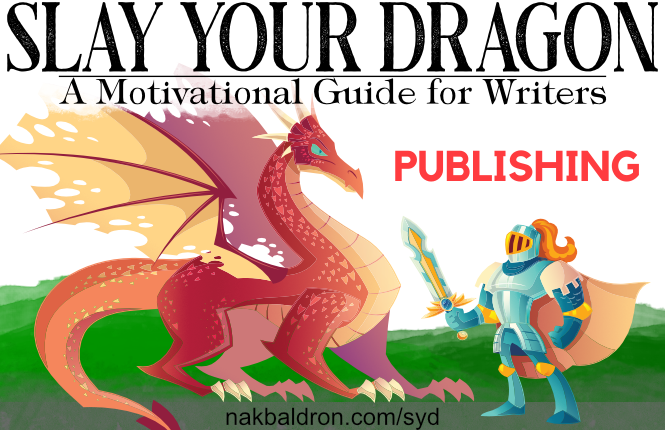
4 Comments
Nak Baldron, Thanks for this post. It would have sped up my adaptation to Dragon. Still, I have gotten there and find it an excellent tool. My enunciation is my biggest problem. The first few minutes in the morning at 4:00 AM and before coffee are not pretty. Second is enthusiasm where I get excited and begin talking indistinctly or rapidly. A little self discipline works wonders.
This is a good post and well worth following for uses of Dragon.
I love the use of a portable voice recorder out and about. Dragon transcribes it well on my return.
Thank you Clifford, I’m thrilled to hear that a fellow Dragon user finds it useful. I couldn’t agree more about portable recorders being worth their weight in gold. Easy way to add an extra 1,000 words per day.
Can’t wait to get started. I type 2000 a day, but this will help tremendously. Great information, thanks!
It takes time to train the software, but also to adjust to speaking your stories rather than typing them. I found starting with my outlines made the transition easier.